FreePBX
FreePBXはもともとAsterisk管理用のインタフェースとしてコミュニティベースで開発されてきたものですが、現在はDistroとしてOS、Asteriskを含む必要なコンポーネント全てを含むパッケージが配布されています。このためDistroのCDやUSBメモリなどから起動して簡単にインストールして使用を始められるため、急速に伸びているプロジェクトのひとつです。
現在はSchmooze COM Inc( http://www.schmoozecom.com/ )によってスポンサードされています。
目次
FreePBXの入手
FreePBXは公式サイトから入手できます
Distroを使ってOSごとインストールしてしまうのが簡単です
なおダウンロードの際には "To download from our Asia Based Server click here." のところからClick hereをクリックしてAsiaサーバ(QLOOG)からダウンロードすると高速です。
使用するサーバに応じて32または64bit版を選択してください。通常はStableを利用します。新しい機能を試すにはBETA版を使ってみてください。なお5.x系と6.x系では管理画面などが、がらっと変わっていますので注意してください。
- 注意
- 2014/07/29現在、SchmoozeのダウンロードページからUSBイメージへのリンクが間違っているようです。USBイメージをダウンロードしたい場合にはAsiaサーバ( http://downloads10.freepbxdistro.org/ISO/ )から .img ファイルをダウンロードしてください。
インストール要件(Distro)
プロセッサ:x86系(32/64bit)
メモリ:1~2GBもあれば十分動作しますが使用するチャネル数や全体の規模に依存しますので注意してください
HDD: 単に動かすだけなら8GBも要りませんがボイスメールを使用したり通話録音などを行うと当然ディスク容量は要ります。HA構成を組む場合には250GB以上を必要とします。
注意:モジュールのダウンロードやアップデートのためにインターネット接続を必要とします。このためPBXをグローバルに出さない場合でも(NAT背後でもかまわない)インターネット接続が利用できる環境で使ってください。
インストール媒体の作製
ISOイメージの場合にはDVDに書き込み、DVDからブートしてインストールします(Distroサイズが大きいのでCD-ROMでは不足です)。
USBメモリイメージの場合にはWin32 Disk Manager ( http://sourceforge.net/projects/win32diskimager/ )などを使ってUSBメモリにイメージを書き込みUSBメモリからブートしてインストールします。コンパクトサーバなど光学ドライブを持たないマシンの場合にはこちらの方法が便利です。
インストール手順(Distro)
インストール媒体から起動します。
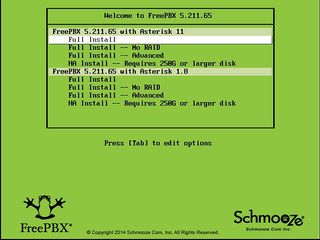
起動すると上の画面のようになります。起動時の選択肢は単に"Full Install"ですが、これはソフトウェアRAIDを使用するインストールになります。RAIDを使用しない場合には"No RAID"を選びます。
使用するAsteriskは1.8か11かを選択できますが、ここではAsterisk 11を選択することにします。
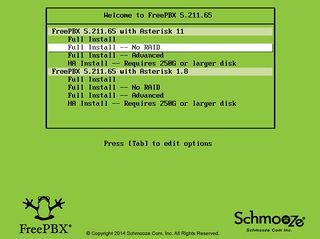
Asterisk 11でRAIDなしをインストールする場合には上の画面のようにFull Install - No RAIDを選びます。
なおハードウェアRAIDの場合にはOS(Linux)上からは単一のディスクにみえますから、インストール時にはRAIDを選択せずコントローラに任せます。
(ここの例ではストレージサーバを使用しているのでRAIDは使いません)
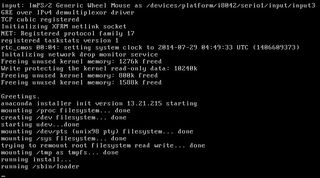
起動しはじめるとLinuxのお馴染みのブートメッセージ類が表示されます。

他のLinuxディストリビューション同様にまずはIPアドレス類を設定します。PBXサーバになりますからIPアドレスは固定した方が良いでしょう。(DHCPで起動しておいて後で変更することもできます)

タイムゾーンを設定します。あたりまえのことですが日本(GMT+9)なのでAsia/Tokyoを選択します。
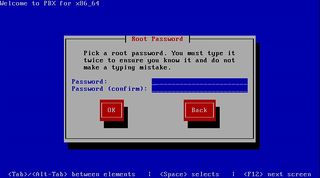
rootパスワードを設定します。このパスワードはFreePBXサーバにコンソールやsshなどでログインするためのパスワードです。管理画面(Web UI)にアクセスするパスワードは後で別に設定します。

あとは自動的にインストールが行われますので完了するのを待ちます。
最初の設定(管理設定)
インストールが完了したならブラウザでアクセスします。インストールしたマシンのIPアドレスに対しブラウザで http:// で開くだけです。
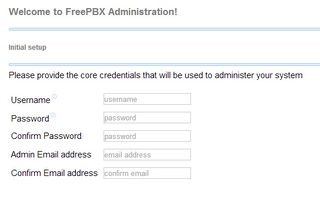
Username : 管理ユーザ名を指定します(例:admin)
Password : 管理ユーザのパスワードを指定します
Confirm Password : パスワード確認のためもう1度入力します
Admin Email address : 管理者のメールアドレスを入力します
Confirm Email address : 確認のためもう1度メールアドレスを入力します
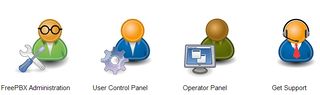
設定が完了すると上の画面のように表示されますので、左端のアイコンFreePBX Administrarionをクリックすると管理画面にログインできます。このとき先ほど設定した管理ユーザ名とパスワードを訊いてきますので入力してログインします。FreePBXの設定変更などを行う場合にはこのFreePBX Administrationを使って行います。
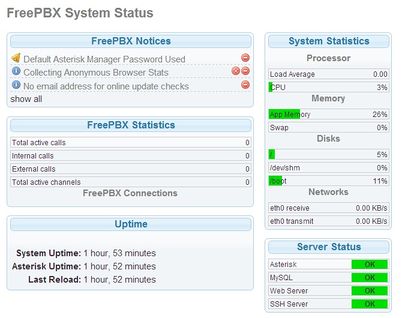
ログインが完了すると上のようにFreePBXのステータス画面となります。
日本語メニューの使用
現在のFreePBXはメニューなどの日本語化が行われており、一部のメニューに関しては日本語で使用することができます(まだ十分ではありませんが)。日本語メニューを使用するには以下のように設定します。
トップにあるバーのSettingsからAdvanced Settingsを選択します。FreePBX Advanced Settingsページ内にあるShow Language settingを探します。ページがそこそこ長いのでブラウザのページ内検索機能を使うと便利です。
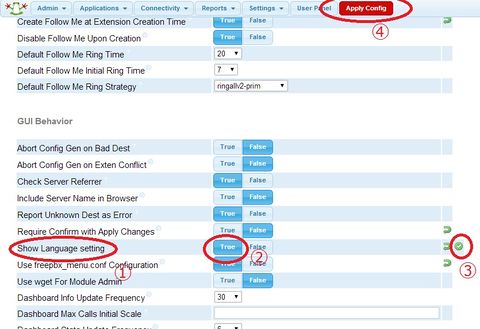
FreePBX Advanced Settingsから
1) Show Language settingを探します
2) 右にあるTrueをクリックします
3) さらに右にあるチェックマークをクリックします
4) 画面上方にあらわれるApply Configをクリックします
以上の設定で画面上の右端にLangugeメニューがあらわれるようになります。出てこない場合にはページを移動してみてください。
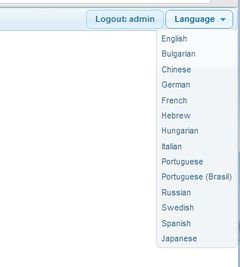
このLanguageメニューからJapaneseを選択すると管理画面の表示が日本語(日本語化されている部分は)になります。

