「InnovateAsteriskBrowser-Phone」の版間の差分
(→BrowserPhoneのインストール) |
|||
| 2行目: | 2行目: | ||
:https://www.innovateasterisk.com/browser-phone/<br> | :https://www.innovateasterisk.com/browser-phone/<br> | ||
:https://github.com/InnovateAsterisk/Browser-Phone<br> | :https://github.com/InnovateAsterisk/Browser-Phone<br> | ||
| − | そもそもクラウド上のAsteriskを使うことが前提になっているのでちと設定が厄介だったのでまとめておく。元の設定手順はオンプレでも『外』から使うことを前提として解説が書かれているので注意。ここではオンプレ/ローカルで使う手順を説明する。 | + | そもそもクラウド上のAsteriskを使うことが前提になっているのでちと設定が厄介だったのでまとめておく。元の設定手順はオンプレでも『外』から使うことを前提として解説が書かれているので注意。ここではオンプレ/ローカルで使う手順を説明する。<br> |
| + | [[画像:IA BrowserPhone.png|640px]] | ||
==自己署名の証明書をつくる== | ==自己署名の証明書をつくる== | ||
そもそもブラウザと通信するにはSSL/TLSが必要となるので証明書が要ります。<br> | そもそもブラウザと通信するにはSSL/TLSが必要となるので証明書が要ります。<br> | ||
| 186行目: | 187行目: | ||
[[画像:Browser_Phone06_27_9_07_06.png|240px]]<br> | [[画像:Browser_Phone06_27_9_07_06.png|240px]]<br> | ||
画面のようにサーバのアドレスはそのままAsteriskのIPアドレスを、ポートには5443を指定(httpd.confで設定したもの)、WebSocketパースには /ws を指定し、アカウントのところでpjsipのユーザ名とパスワードを指定します。<br> | 画面のようにサーバのアドレスはそのままAsteriskのIPアドレスを、ポートには5443を指定(httpd.confで設定したもの)、WebSocketパースには /ws を指定し、アカウントのところでpjsipのユーザ名とパスワードを指定します。<br> | ||
| − | これで普通に使えると思います。オーディオデバイスの指定等は自分の環境に合わせてよしなにやってください。 | + | これで普通に使えると思います。オーディオデバイスの指定等は自分の環境に合わせてよしなにやってください。<br> |
| + | exten類は普通に書くだけです。PJSIPのエンドポイントなので特に変わったことをする必要はありません。 | ||
2024年6月28日 (金) 08:19時点における版
InnovateAsteriskのブラウザフォン。asterisk browser phone等で検索すると上の方に出てくる。プロジェクトとしては比較的新しいがスタックはSIP.JSを使っている模様。
そもそもクラウド上のAsteriskを使うことが前提になっているのでちと設定が厄介だったのでまとめておく。元の設定手順はオンプレでも『外』から使うことを前提として解説が書かれているので注意。ここではオンプレ/ローカルで使う手順を説明する。
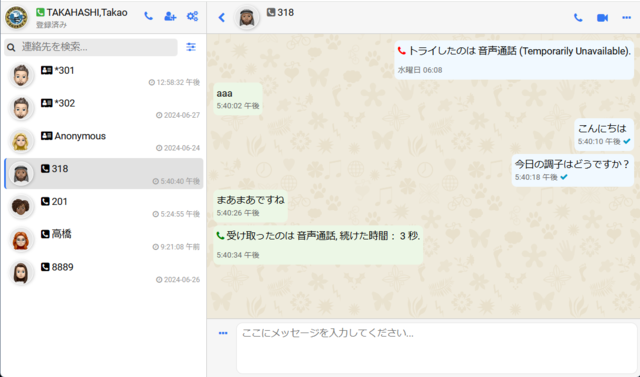
目次
自己署名の証明書をつくる
そもそもブラウザと通信するにはSSL/TLSが必要となるので証明書が要ります。
今回はローカル(LAN内)で使うことを前提(要はオンプレPBXの内線)にするので証明書を買わずに自己署名でAsteriskサーバのIPアドレス用の証明書をつくり、Chromeにも入れて使います。
以下のページが参考になります(TNX)
SANの書かれたテキストファイルを用意する
以下のような内容でつくります。IPアドレスは自分の環境にあわせてください。例示では192.168.254.234を使います。
subjectAltName = DNS:192.168.254.234, IP:192.168.254.234
san.txtとか適当な名前で保存しておいてください。本来DNSはドメイン名が入るのですがLAN内なのでIPアドレスを書いています。
秘密鍵をつくる
openssl genrsa 2048 > asterisk.key
秘密鍵からCSRをつくる
住所等は適切な値を設定してください。ローカル環境なのであまり気にする必要もありませんが。
# openssl req -new -key asterisk.key > asterisk.csr You are about to be asked to enter information that will be incorporated into your certificate request. What you are about to enter is what is called a Distinguished Name or a DN. There are quite a few fields but you can leave some blank For some fields there will be a default value, If you enter '.', the field will be left blank. ----- Country Name (2 letter code) [AU]:JA State or Province Name (full name) [Some-State]:TOKYO Locality Name (eg, city) []:ITABASHI Organization Name (eg, company) [Internet Widgits Pty Ltd]:Asterisk Organizational Unit Name (eg, section) []:PBX Common Name (e.g. server FQDN or YOUR name) []:192.168.254.238 Email Address []:メールアドレス Please enter the following 'extra' attributes to be sent with your certificate request A challenge password []:チャレンジパスワードを指定 An optional company name []:
CSRを署名してサーバ用の証明書をつくる
上の参考にした例にならって10年(3650日)有効にしていますが、まあそんなもんで大丈夫でしょう。
# openssl x509 -days 3650 -req -extfile san.txt -signkey asterisk.key < asterisk.csr > asterisk.crt
Asteriskに証明書を配置する
まず、方針として別な(apacheとか)Webサーバを使うと連携させる設定が面倒になるので、Asterisk組み込みのWebサーバを使います。組み込みのWebサーバを使ってBrowserPhoneだけ提供するように設定していきます。
Asteriskデフォルトでは証明書類は /etc/asterisk/keys に置かれます。デフォルトインストールで勝手証明書類がここに入っている場合には、要らなければ消しておいてください。
mkdir /etc/asterisk/keys 作った証明書類をここに入れます
権限を適切に設定しないと動作しません。Asteriskをasterisk:asteriskで起動している場合には
chown -R asterisk:asterisk /etc/asterisk/keys chmod 700 /etc/asterisk/keys chmod 600 /etc/asterisk/keys/*
を実行して権限を設定します。
Asterisk組み込みhttpdを設定する
だいたい以下の通り
[general] enabled=no tlsenable=yes tlsbindaddr=0.0.0.0:5443 tlscertfile=/etc/asterisk/keys/asterisk.crt tlsprivatekey=/etc/asterisk/keys/asterisk.key enablestatic=yes sessionlimit=1000 redirect=/ /static/index.htm
httpは使わないので(httpsのみ)enabled=noにしtlsenable=yesに設定します。asterisk:asteriskで起動している場合、443でlistenできないので適当なポート番号を指定します。
この状態でchromeで接続しようとすると NET::ERR_CERT_AUTHORITY_INVALID のエラーでよくみた警告画面になるはずです。
chromeに証明書をインポートする
今回は自己署名の証明書なので例にならっているのなら asterisk.crt をPCへ転送します。これを信頼できるものとしてchromeにインポートします。
chromeの設定から『プライバシーとセキュリティ』-> 『セキュリティ』と開き『証明書の管理』を開きます。
"インポート"で転送したasterisk.crtを読み込ませ『信頼されたルート証明機関』としてインポートします。
インポートが完了したらchromeを再起動して接続してみてください。中身はともかくhttpsでエラーなしで接続されればOKです。
めんどくさいよね。
なおクラウド上で使うなどの場合にはLet's Encrypt等で正しい証明書を入手して設定していればchrome側でのインポートは要りません。ここではあくまでもオンプレのローカル(LAN)上で使いたいので自己署名の証明書を作って使うことにしています。
Asteriskの設定(httpd以外)
ではAsteriskの設定です。組み込みhttpdは上で説明しています。
だいたいはまあ割と普通です。
rpt.conf
[general] rtpstart=10000 rtpend=11000 rtcpinterval = 5000
udptl.conf
[general] udptlstart=4000 udptlend=4999 udptlfecentries = 3 udptlfecspan = 3
PjSIP
PjSIPは設定が多くあるので他の設定は「正常に動く」ようにしておいてください。特にACLは注意。
ここではブラウザフォンにのみ関係する設定を示します。
自分の場合はブラウザフォン用の設定は別ファイルにしpjsip.confからincludeしています。
トランスポート
WebSocket(wss)とTLSのトランスポートを定義します。
[transport-wss] type = transport protocol = wss bind = 0.0.0.0 local_net = 192.168.0.0/16 [transport-tls] type = transport protocol = tls bind = 0.0.0.0 cert_file = /etc/asterisk/keys/asterisk.crt priv_key_file = /etc/asterisk/keys/asterisk.key cipher = ADH-AES256-SHA,ADH-AES128-SHA method = tlsv1 local_net = 192.168.0.0/16
エンドポイントのテンプレート
以下をエンドポイント用のテンプレートとして定義しておきます。
[webphone-endpoint](!) transport = transport-wss <= TransportにWSSを指定 context = default rtp_timeout = 120 direct_media = no dtmf_mode = rfc4733 disallow = all allow = ulaw,alaw,vp8,vp8,h264 <= CODECは音声のみならulawだけでもOK use_avpf = yes media_encryption = dtls ice_support = yes <=注:sip.jsの関係でICEの設定必要 dtls_verify = fingerprint dtls_setup = actpass rtcp_mux = yes dtls_cert_file = /etc/asterisk/keys/asterisk.crt dtls_private_key = /etc/asterisk/keys/asterisk.key dtls_ca_file = /etc/asterisk/keys/asterisk.crt <=自己署名なのでCAはサーバ(asterisk)のものと同じでOK
テンプレートを定義したので各エンドポイント(内線)は以下のような例で書けます。
必要なのはaor,auth,endpoint
[wuser1] type = aor max_contacts = 1 qualify_frequency = 60 remove_existing = yes [wuser1] type = auth username = wuser1 password = wpassword1 [wuser1](webphone-endpoint) type = endpoint auth = wuser1 aors = wuser1
BrowserPhoneのインストール
これでやっとブラウザフォンが使えるようになります。InnovateAsteriskのBrowserPhoneを入手します。
git clone https://github.com/InnovateAsterisk/Browser-Phone.git
とかでダウンロードします。
このうちPhone/の内容を/var/lib/asterisk/static-httpへコピーします。static-httpに消しては困るものがある場合には事前にバックアップしておいてください。
cd Browser-Phone/Phone cp -r * /var/lib/asterisk/static-http/.
本来はこれだけで使えるようになるのですが、NATありの条件で構成されているため、ローカルで使用しようとするとヘアピンNATがなければ使えませんし、そもそもローカルをわざわざヘアピンするかというのもあるので今回はPjSIPの設定にSTUN等のNAT処理を入れていません。ですが、BrowserPhone自体がNATを使って自分の外側アドレスを持ってくるため、このままでは正常に通信できません。
そこでSTUNを故意に失敗させることでローカルのアドレスで通信させます(作者もこの方法を紹介している)。
/var/lib/asterisk/static-http/phone.js を編集し以下のように「ウソSTUNサーバ」(要は失敗すれば何でもよい)を指定します。
1947行目あたりです。
sessionDescriptionHandlerFactoryOptions: {
peerConnectionConfiguration :{
bundlePolicy: BundlePolicy,
// certificates: undefined,
// iceCandidatePoolSize: 10,
// iceServers: [{ urls: "stun:stun.l.google.com:19302" }],
iceServers: [{ urls: "stun:stun.l.localhost.localdomain:19302" }], <=これを追加する
// iceTransportPolicy: "all",
// peerIdentity: undefined,
// rtcpMuxPolicy: "require",
},
iceGatheringTimeout: IceStunCheckTimeou
ブラウザフォンを使う
LAN上のPCのchromeから https://AsteriskのIPアドレス:5443 にアクセスするだけで使えるようになっているはずです。
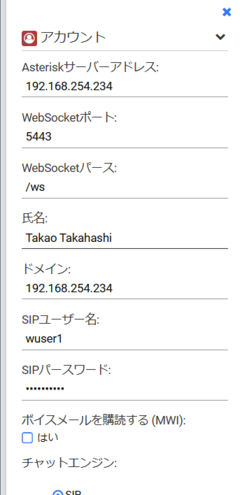
画面のようにサーバのアドレスはそのままAsteriskのIPアドレスを、ポートには5443を指定(httpd.confで設定したもの)、WebSocketパースには /ws を指定し、アカウントのところでpjsipのユーザ名とパスワードを指定します。
これで普通に使えると思います。オーディオデバイスの指定等は自分の環境に合わせてよしなにやってください。
exten類は普通に書くだけです。PJSIPのエンドポイントなので特に変わったことをする必要はありません。
