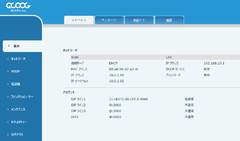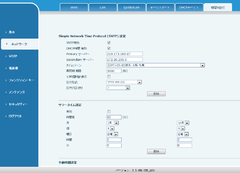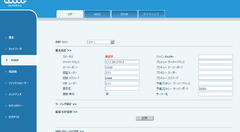「Qloog A31P」の版間の差分
提供: VoIP-Info.jp
(→ステータスを確認する) |
細 (→WEBコンソールによる遠隔操作) |
||
| (同じ利用者による、間の3版が非表示) | |||
| 58行目: | 58行目: | ||
==ステータスを確認する== | ==ステータスを確認する== | ||
| + | [[画像:A31P_Main.png|240px|right|thumbnail|A31PのTOP画面]]<br> | ||
ログイン直後のWEBコンソールTOPページで<BR> | ログイン直後のWEBコンソールTOPページで<BR> | ||
電話機のIPアドレスとSIP/IAXのレジスト状況を確認することができる。<BR> | 電話機のIPアドレスとSIP/IAXのレジスト状況を確認することができる。<BR> | ||
| − | |||
===ネットワーク=== | ===ネットワーク=== | ||
| 68行目: | 68行目: | ||
;WAN:LANインターフェースのIPアドレス状況 | ;WAN:LANインターフェースのIPアドレス状況 | ||
;LAN:PC用インターフェースのIPアドレス状況<BR>ブリッジモードが有効になっているときは、DHCPサーバーは機能せずSW-HUBとして機能する。(デフォルト値) | ;LAN:PC用インターフェースのIPアドレス状況<BR>ブリッジモードが有効になっているときは、DHCPサーバーは機能せずSW-HUBとして機能する。(デフォルト値) | ||
| + | |||
===アカウント=== | ===アカウント=== | ||
SIPアカウント3個、IAXアカウント1個のレジスト状況を確認できる | SIPアカウント3個、IAXアカウント1個のレジスト状況を確認できる | ||
==時間設定== | ==時間設定== | ||
| + | [[画像:A31P_NTP-Config.png|240px|right|thumbnail|A31Pの時刻設定画面]]<BR> | ||
ウェブコンソール左側の「ネットワーク」をクリックするとネットワーク関連のタブに切り替わるので<BR> | ウェブコンソール左側の「ネットワーク」をクリックするとネットワーク関連のタブに切り替わるので<BR> | ||
「時間&時計」のタブをクリックし、時刻およびNTPサーバー関連の設定を追加する。<BR> | 「時間&時計」のタブをクリックし、時刻およびNTPサーバー関連の設定を追加する。<BR> | ||
;SNTP有効:NTPサーバーから時刻を合わせる時はチェックを入れる(デフォルトON) | ;SNTP有効:NTPサーバーから時刻を合わせる時はチェックを入れる(デフォルトON) | ||
| − | + | ;Primary サーバー:NTPサーバーのアドレスを設定する。<BR>外部(NAT越し)のNTPサーバーアドレスだと問い合わせに失敗する事があるので、LAN内のNTPサーバーアドレスを記述しておくこと | |
| − | ;Primary サーバー:NTPサーバーのアドレスを設定する。<BR> | + | ;Secondary サーバー:NTPサーバー(予備)のアドレスを設定する。<BR>Primary サーバーが時間を教えてくれない時はSecondary サーバーに時刻を問い合わせる<BR> |
| − | ;Secondary サーバー:NTPサーバー(予備)のアドレスを設定する。<BR>Primary サーバーが時間を教えてくれない時はSecondary サーバーに時刻を問い合わせる | ||
| + | ==SIP設定== | ||
| + | [[画像:A31P_SIP-Config.png|240px|right|thumbnail|A31PのSIP設定画面]] | ||
| + | ウェブコンソール左側の「VOIP」をクリックすると音声ネットワーク関連のタブに切り替わるので<BR> | ||
| + | 「SIP」のタブをクリックし、SIPサーバー関連の設定を追加する。 | ||
| − | + | ;SIPライン:設定するSIPのアカウントを切り替える(最大3アカウントまで設定可能) | |
| + | ;ステータス:アカウントの登録状況(表示のみ。設定変更不可) | ||
| + | ;サーバーアドレス:SIPサーバーのアドレスを入力する。 | ||
| + | ;認証ユーザー:ログインIDを入力する | ||
| + | ;認証 パスワード:パスワードを入力する | ||
| + | ;SIP ユーザー:電話番号またはユーザーIDを入力する(ログインIDと同一にしたほうが無難) | ||
| + | ;表示名:電話機のディスプレイに表示する文字列 | ||
| + | ;登録 有効:設定を有効にする時はチェックを入れる(デフォルトOFF) | ||
=telnetコンソールによる遠隔操作= | =telnetコンソールによる遠隔操作= | ||
2014年12月26日 (金) 11:40時点における最新版
 | |
| メーカー | 株式会社クルーグ |
| 公式ページ | OEM生産対応 QLOOG「A31P」 |
| 種類 | IP電話 |
| プロトコル | SIP,IAX |
| 色 | 黒系 |
| 実勢価格 | |
| PoE | IEEE802.3af対応 |
| ACアダプタ | 別売 |
| ディスプレイ | 128 x 48ピクセル |
| LANポート | あり(1ポート) |
| 収容数 | 回線収容無し |
| コーデック | G.722 G.711(ulaw,alaw) G.729(ab) G.723.1 G.726-32 |
| デフォルトID | admin |
| パスワード | admin |
| IPアドレス | DHCP取得 |
| FWバージョン | 2.3.458.255_j102 |
| 注意事項 | ヘッドセット別売り、電源別売り |
目次
概要
"A31P"とは、QLOOG社製のコールセンター専用のIP電話機である
FanvilのC01がベースになったと思われるIP電話機。
ぐぐるとThinkPad A31pしかヒットしない、可哀相な子
裏面
特徴(ハードウェア)
- エンタープライズ用途を前提として造られており、個人で買える価格の割に機能が豊富
- PoE-SW利用が前提のため、PoE-SWがない場合はACアダプタが別途必要
- コールセンター向けのため、受話器無し。ヘッドセットが別途必要
- ボタンが押しやすい
- ディスプレイがビミョーに見難い(ドットが粗いので致し方ないところかと)
特徴(ソフトウェア)
- IAXに対応している。(電話機としては珍しい部類)
- ディスプレイやWebコンソールの節々から臭う妖しい「中華フォント」
- VLANトランク対応
- syslogしゃべる
- telnetしゃべる(後述)
- VPNもいける。L2TPとOpenVPNの二つのモードがある
WEBコンソールによる遠隔操作
ウェブブラウザから電話機のWAN側IPを開くWEBコンソールが開く
電話機のWAN側IPアドレスはDHCPサーバー側の割り当て情報を見た方が手っ取り早い。
IDとPassは下記の通り
- ID
- admin
- Pass
- admin
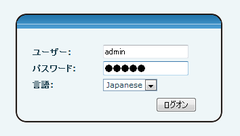
古いファームウェアでは日本語表示されないのでバージョンを上げるか、我慢すること
ステータスを確認する
ログイン直後のWEBコンソールTOPページで
電話機のIPアドレスとSIP/IAXのレジスト状況を確認することができる。
ネットワーク
IP電話機のIPアドレスおよび通信設定が表示されている。
ルーター機能を持っているので、表示内容が紛らわしい。
サブネットマスクが表示されないのでCIDRなネットワークの場合は要注意
- WAN
- LANインターフェースのIPアドレス状況
- LAN
- PC用インターフェースのIPアドレス状況
ブリッジモードが有効になっているときは、DHCPサーバーは機能せずSW-HUBとして機能する。(デフォルト値)
アカウント
SIPアカウント3個、IAXアカウント1個のレジスト状況を確認できる
時間設定
ウェブコンソール左側の「ネットワーク」をクリックするとネットワーク関連のタブに切り替わるので
「時間&時計」のタブをクリックし、時刻およびNTPサーバー関連の設定を追加する。
- SNTP有効
- NTPサーバーから時刻を合わせる時はチェックを入れる(デフォルトON)
- Primary サーバー
- NTPサーバーのアドレスを設定する。
外部(NAT越し)のNTPサーバーアドレスだと問い合わせに失敗する事があるので、LAN内のNTPサーバーアドレスを記述しておくこと - Secondary サーバー
- NTPサーバー(予備)のアドレスを設定する。
Primary サーバーが時間を教えてくれない時はSecondary サーバーに時刻を問い合わせる
SIP設定
ウェブコンソール左側の「VOIP」をクリックすると音声ネットワーク関連のタブに切り替わるので
「SIP」のタブをクリックし、SIPサーバー関連の設定を追加する。
- SIPライン
- 設定するSIPのアカウントを切り替える(最大3アカウントまで設定可能)
- ステータス
- アカウントの登録状況(表示のみ。設定変更不可)
- サーバーアドレス
- SIPサーバーのアドレスを入力する。
- 認証ユーザー
- ログインIDを入力する
- 認証 パスワード
- パスワードを入力する
- SIP ユーザー
- 電話番号またはユーザーIDを入力する(ログインIDと同一にしたほうが無難)
- 表示名
- 電話機のディスプレイに表示する文字列
- 登録 有効
- 設定を有効にする時はチェックを入れる(デフォルトOFF)
telnetコンソールによる遠隔操作
telnetによる遠隔操作が可能。
電話機のWAN側IP Telnetポートを叩くとIDとPassを要求される。
IDとPassは下記の通り
- ID
- admin
- Pass
- admin
LOGINしてみる
Windows系またはBSD系でtelnet経由ログイン可
#telnet 10.0.1.19 Login:admin Password: #? config - <node>Config system parameters debug - <node>System log download - <command>Download config file to flash language - <command> set mmi,cli language [no] mmiprompt - <command> set cli prompt password - <command>Change password reload - <command>Reboot the system ←電話機を再起動させる setdefault - <command>Set the configuration with default value ←工場出荷時の状態に戻す show - <node>Show system information telnet - <command>Telnet to host tracert - <command>Trace the network path to host ←ネットワーク経路を調査する upgrade - <node> system upgrade upload - <command>Upload config file
SIPの設定内容を確認する
CLIから"show sip"と入力すると、SIP関連の設定内容が出てくる
# show sip ___________________________________________________________________________ SIP 1 Registrar Status................:200 ←SIPサーバーから返答があったステータスコード(200ならOK。403ならForbidden) SIP 1 Registrar Ip....................:172.30.255.5 ←SIPサーバーのIPアドレス SIP 1 Registrar Port..................:5060 ←SIPサーバーSIPポート SIP 1 Registrar User Name.............:211 ←SIPサーバーに登録されたID SIP 1 Registrar User Pwd..............:****** ←SIPサーバーに登録されたパスワード SIP 1 Registrar Expires...............:3600(second) SIP 1 localDomain.....................: SIP 1 Transfer Port Type..............:0 localSipPort....................:5060 DtmfSendMode....................:(null) NAT Transverse..................:No StunKeepAlive...................:50(seconds) StunServer Ip...................: StunServer Port.................:3478 ___________________________________________________________________________