「FreePBX:5:Install」の版間の差分
(ページの作成:「==インストール手順(Distro)== インストール媒体から起動します。<br> <br> 320px<br> 起動すると上の画面のよ...」) |
|||
| (同じ利用者による、間の2版が非表示) | |||
| 1行目: | 1行目: | ||
| + | [[カテゴリ:FreePBX]] | ||
| + | <br> | ||
| + | FreePBX Distro 5系のインストール方法<br> | ||
| + | |||
==インストール手順(Distro)== | ==インストール手順(Distro)== | ||
インストール媒体から起動します。<br> | インストール媒体から起動します。<br> | ||
2014年8月1日 (金) 13:26時点における最新版
FreePBX Distro 5系のインストール方法
インストール手順(Distro)
インストール媒体から起動します。
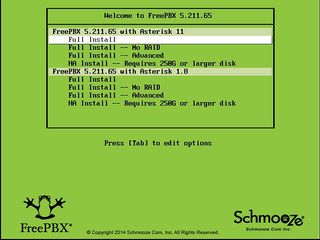
起動すると上の画面のようになります。起動時の選択肢は単に"Full Install"ですが、これはソフトウェアRAIDを使用するインストールになります。RAIDを使用しない場合には"No RAID"を選びます。
使用するAsteriskは1.8か11かを選択できますが、ここではAsterisk 11を選択することにします。
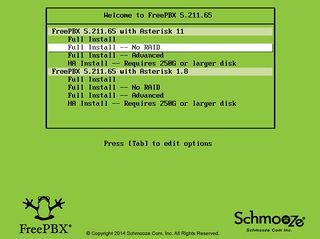
Asterisk 11でRAIDなしをインストールする場合には上の画面のようにFull Install - No RAIDを選びます。
なおハードウェアRAIDの場合にはOS(Linux)上からは単一のディスクにみえますから、インストール時にはRAIDを選択せずコントローラに任せます。
(ここの例ではストレージサーバを使用しているのでRAIDは使いません)
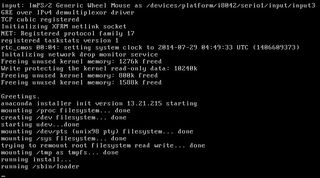
起動しはじめるとLinuxのお馴染みのブートメッセージ類が表示されます。

他のLinuxディストリビューション同様にまずはIPアドレス類を設定します。PBXサーバになりますからIPアドレスは固定した方が良いでしょう。(DHCPで起動しておいて後で変更することもできます)

タイムゾーンを設定します。あたりまえのことですが日本(GMT+9)なのでAsia/Tokyoを選択します。
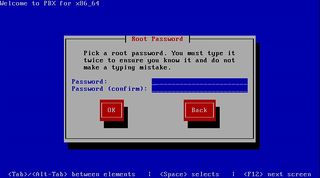
rootパスワードを設定します。このパスワードはFreePBXサーバにコンソールやsshなどでログインするためのパスワードです。管理画面(Web UI)にアクセスするパスワードは後で別に設定します。

あとは自動的にインストールが行われますので完了するのを待ちます。
最初の設定(管理設定)
インストールが完了したならブラウザでアクセスします。インストールしたマシンのIPアドレスに対しブラウザで http:// で開くだけです。
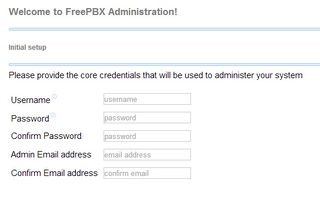
Username : 管理ユーザ名を指定します(例:admin)
Password : 管理ユーザのパスワードを指定します
Confirm Password : パスワード確認のためもう1度入力します
Admin Email address : 管理者のメールアドレスを入力します
Confirm Email address : 確認のためもう1度メールアドレスを入力します
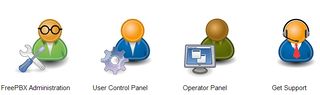
設定が完了すると上の画面のように表示されますので、左端のアイコンFreePBX Administrarionをクリックすると管理画面にログインできます。このとき先ほど設定した管理ユーザ名とパスワードを訊いてきますので入力してログインします。FreePBXの設定変更などを行う場合にはこのFreePBX Administrationを使って行います。
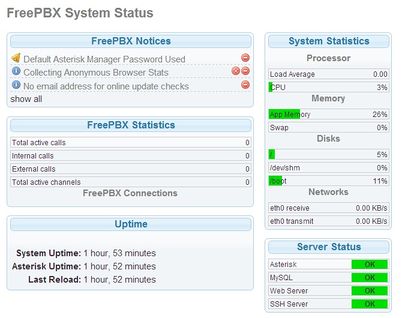
ログインが完了すると上のようにFreePBXのステータス画面となります。
日本語メニューの使用
現在のFreePBXはメニューなどの日本語化が行われており、一部のメニューに関しては日本語で使用することができます(まだ十分ではありませんが)。日本語メニューを使用するには以下のように設定します。
トップにあるバーのSettingsからAdvanced Settingsを選択します。FreePBX Advanced Settingsページ内にあるShow Language settingを探します。ページがそこそこ長いのでブラウザのページ内検索機能を使うと便利です。
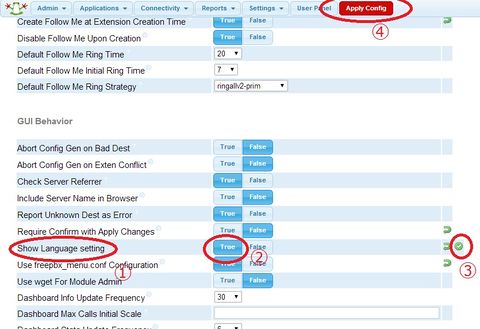
FreePBX Advanced Settingsから
1) Show Language settingを探します
2) 右にあるTrueをクリックします
3) さらに右にあるチェックマークをクリックします
4) 画面上方にあらわれるApply Configをクリックします
以上の設定で画面上の右端にLangugeメニューがあらわれるようになります。出てこない場合にはページを移動してみてください。
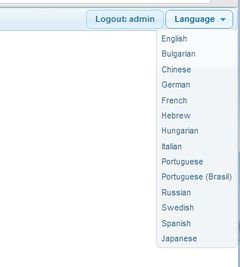
このLanguageメニューからJapaneseを選択すると管理画面の表示が日本語(日本語化されている部分は)になります。
